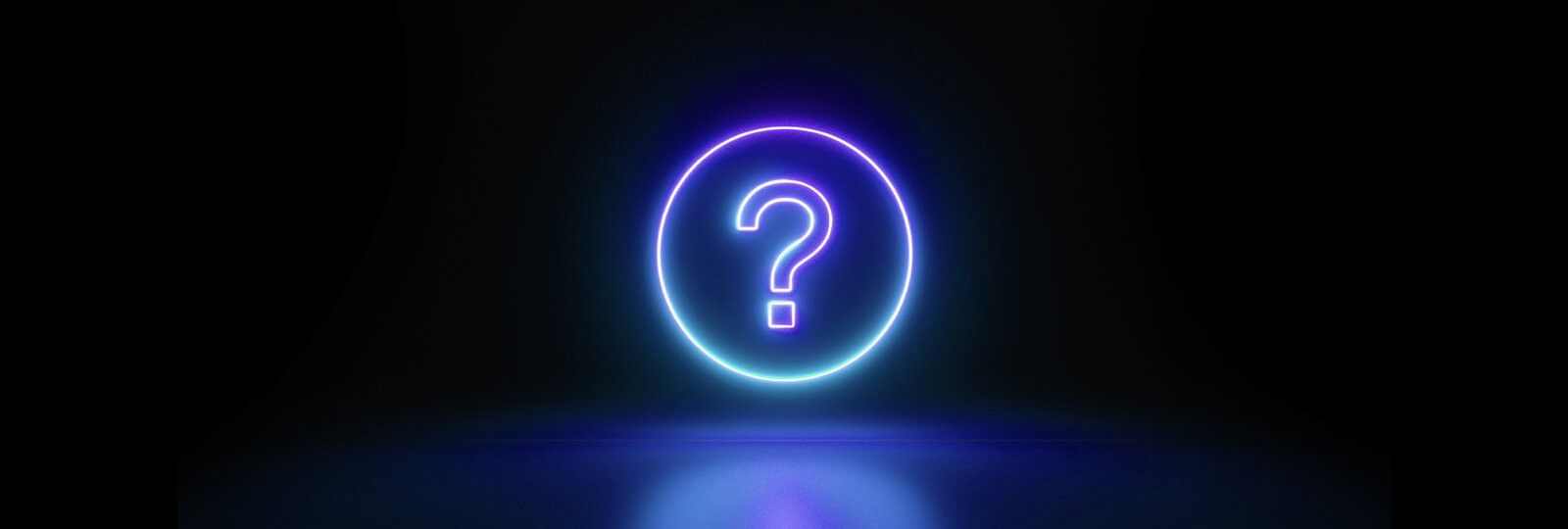FAQ - Häufig gestellte Fragen
Garantie
Wie lange habe ich auf mein Captiva Gerät Garantie?
Sie besitzen auf unsere Produkte zwei Jahre Garantie. Nach Ablauf dieser Frist ist eine Reparatur auf Basis eines Kostenvoranschlages möglich.
Muss ich bei einer potentiellen Einsendung mein mitgeliefertes Zubehör mit einsenden?
Das kommt darauf an was Sie zur Reparatur einsenden müssen. Bei einem PC können Sie darauf verzichten Netzkabel, Maus, Tastatur und Zubehör mitzusenden da das nicht essenziell für die Reparatur ist. Bei einem Notebook ist es besser wenn Sie das Netzteil mitsenden da es sich dabei auch um eine potentielle Fehlerquelle handeln könnte.
Ich muss meinen Rechner zur Reparatur einsenden. Was ist hier alles zu beachten?
Sorgen Sie zuallererst für eine stabile und sichere Verpackung des Geräts, im Optimalfall natürlich die Originalverpackung. Sollte sich diese nicht mehr in Ihrem Besitz befinden können Sie bei diversen Paketdiensten eine passende Verpackung erstehen. Sollte das Gerät aufgrund mangelhafter Verpackung beschädigt ankommen können Kosten entstehen. Legen Sie eine ausführliche Fehlerbeschreibung bei, je genauer diese ist desto schneller können unsere Techniker den Fehler identifizieren und beheben. Vermeiden Sie wenn möglich einen Passwortschutz damit wir die potentiellen Fehler auch im bestehenden System nachvollziehen können.
Kann es passieren, dass mein Betriebssystem gelöscht wird?
Ausschlüsse von Garantieleistungen
Die Garantiezusage umfasst insbesondere nicht:
- Software- oder Datenverlust, der während der Reparatur- oder Austauscharbeiten auftritt
- Sicherung von Daten die auf internen oder externen Datenspeichermedien des Gerätes enthalten sind
Dies kann ebenfalls in der Garantiekarte, die wir den Geräten beilegen, nachgelesen werden.
Mein Gerät ist bei euch zur Reparatur. Wie lange wird diese ungefähr dauern?
Je nach Arbeitsaufkommen, auf Lager liegenden Ersatzteilen, Fehlerdiagnostik und Reparaturmontage kann der Reparaturvorgang bis zu 15 Werktage dauern. Der Hin und Rückversand ist hier nicht eingerechnet.
Ich möchte meinen PC aufrüsten, traue mir aber den Umbau nicht selbst zu. Bieten Sie hier Abhilfe? Verlängert das die Garantie?
Sehr gerne helfen wir Ihnen Ihr Gerät professionell und zielführend aufzurüsten. Hier erhalten Sie weitere Informationen.
Wenn Sie den Aufrüstservice noch innerhalb der 24 ursprünglichen Monate abschließen verlängert sich Ihre Garantie um weitere 12 Monate auf insgesamt 36 Monate.
Eine Einsendung an uns für eine professionelle Reinigung des PCs ist natürlich auch möglich. Weitere Informationen finden Sie ebenfalls hier.
Um einen Gewährleistungsfall handelt es sich bei einem verschmutzten Gerät aber nicht.
Darf ich meinen PC öffnen, um Hardware nachzurüsten oder den PC zu entstauben, ohne dass ich meine Garantie verliere?
Prinzipiell dürfen Sie Ihren PC natürlich öffnen und nachrüsten, ohne automatisch Ihre Garantie zu verlieren. Aber gehen Sie hierbei bitte vorsichtig und sorgfältig vor, da mechanische Beschädigungen der Hardware oder etwaiige Defekte die durch den Umbau enstanden sind nicht von der Garantie abgedeckt werden können.
Mein PC arbeitet nicht mehr fehlerfrei. Ich würde ihn gerne einsenden, habe aber schon Hardware entfernt und aufgerüstet. Gibt es hierbei Probleme bzw. Dinge die ich beachten muss?
Vermerken Sie bitte in Ihrer Fehlerbeschreibung welche Hardware von Ihnen getauscht wurde. Fremdhardware wird von uns nicht repariert es sei denn Sie wünschen einen Tausch der Hardware. Dann würden wir Ihnen einen Kostenvoranschlag zukommen lassen. Sollte durch den Hardwarewechsel die ursprüngliche Hardware beschädigt worden sein würde die Reparatur bzw. der Tausch der beschädigten Bauteile kostenpflichtig werden. Die Reparatur der ursprünglichen Hardware fällt, unter Ausschluss des oben vermerkten, unter die Gewährleistung oder ggfls. die Garantie
Mein Betriebssystem zeigt mir einen Fehler an und startet nicht mehr. Ist das ein Garantiefall?
Reine Softwareprobleme sind kein Gewährleistungsfall und wären im Einsendefall kostenpflichtig. Sollten Sie Hilfe bei der Neuinstallation Ihres Betriebssystems benötigen schreiben Sie uns bitte eine Serviceanfrage und wir werden Ihnen gerne so schnell wie möglich behilflich sein.
Mein PC befindet sich gerade bei Ihnen in Reparatur. Ist es möglich den Reparaturstatus telefonisch zu erfahren?
Eine telefonische Auskunft des Garantiestatus wird im Regelfall nicht getätigt. Der zuverlässigste Weg den Reparaturstatus zu erfahren ist über eine Serviceanfrage auf unserer Homepage. Senden Sie hier eine Serviceanfrage in welcher Sie um einen aktuellen Reparaturstatus bitten. Geben Sie hierzu immer die Seriennummer Ihres PCs an. Wir geben Ihnen dann Zeitnah und zuverlässig Bescheid.
Ich habe einen Transportschaden. Was kann ich tun?
Wir legen großen Wert auf Zuverlässigkeit und Service. Deshalb verlassen alle Produkte unser Logistikzentrum erst nach gründlicher Kontrolle.
Sollte trotzdem mal etwas schief gegangen sein und die Ware auf dem Weg zu Ihnen Schaden genommen haben, kümmern wir uns natürlich sofort darum.
Alle wichtigen Informationen, was im Schadensfall zu tun ist, haben wir hier für Sie zusammengefasst:
Bei Nichtbeachtung kann der Schadensanspruch verfallen!
Lassen Sie die Ware und die Verpackung unverändert.
Benutzen Sie die beschädigte Ware nicht.
Erstellen Sie nach Möglichkeit Bilder.
Melden Sie den Schaden wie unten beschrieben.
Es ist zu unterscheiden zwischen einem offenen Schaden (Verpackung beschädigt) und einem verdeckten Schaden (Verpackung einwandfrei / Inhalt beschädigt). Öffnen Sie die Sendung umgehend und vergewissern Sie sich, dass kein verdeckter Transportschaden vorliegt.
1. Äußerlich erkennbarer Schaden:
Bei der Annahme der Ware muss auf dem Frachtbrief / Rollkarte die Beschädigung bzw. evtl. Fehlmenge der Kartonanzahl vermerkt werden oder die Annahme der Sendung verweigert werden.
2. Verdeckter Schaden:
Bei Schäden, die erst beim Auspacken der Ware festgestellt werden, muss innerhalb von 7 Kalendertagen die Beschädigung gemeldet werden. Die Ware und die Verpackung unverändert für eine Besichtigung liegen lassen bzw. für eine evtl. Abholung des Paketdienstes im Originalkarton bereitstellen.
Wird die Ware ohne vorherige Begutachtung durch den Paketdienstleister oder Transportunternehmen zurückgesandt, verfällt der Schadensanspruch gegenüber diesem.
Legen Sie der Ware bitte unseren Servicebegleitschein bei. Dort markieren Sie den Punkt "Sonstiges" und tragen als Fehlerbeschreibung "Transportschaden" ein.
Bei Problemen und Unklarheiten wenden Sie sich bitte an unsere Service-Hotline.
Ich habe ein Problem mit meinem Captiva PC. An wen soll ich mich wenden?
Sollte es einmal ein Problem mit einem CAPTIVA®-Produkt geben, wenden Sie sich vertrauensvoll an unseren Service. Unsere Mitarbeiter kümmern sich zuverlässig und schnell um die komplette Abwicklung.
Dazu füllen Sie bitte den Servicebegleitschein aus, den Sie hier downloaden können.
Falls bei Ihrem Gerät eine kostenpflichtige Reparatur durchgeführt werden muss, bekommen Sie von uns einen Kostenvoranschlag. Nachdem Sie diesen unterschrieben an uns zurückgeschickt haben, beginnen wir umgehend mit der Reparatur.
Mein Gerät ist außerhalb der Garantiezeit und hat ein technisches Problem. Was kann ich tun?
Wenn sich Ihr Gerät nicht mehr innerhalb der Garantiezeit befindet oder durch einen externen Einfluss (Flüssigkeitsschaden, mechanische Beschädigung) die Garantie erloschen ist, können Sie das Gerät natürlich zur Erstellung eines Kostenvoranschlages an Captiva / Nexoc übersenden. Bitte schreiben Sie uns eine E-Mail mit einer genauen Problembeschreibung. Anschließend erhalten Sie weitere Anweisungen für die Einsendung Ihres Gerätes.
Mein Notebook hat einen Pixelfehler. Wie lauten die Pixelrichtlinien hierzu?
Die ISO-Norm 9241-307 legt diesbezüglich Qualitätsklassen fest und sorgt damit für Transparenz in Bezug auf Garantieansprüche von Endkunden, Händlern und Großhändlern gegenüber den Herstellern. Mit dem Commitment zu einer ISO-Fehlerklasse verpflichten sich Monitorhersteller, den jeweils entsprechenden Standard in der Serienfertigung einzuhalten.
Die Pixelfehlerklassen orientieren sich dabei - wie in der nachfolgenden Tabelle erläutert - an der Anzahl der Pixelfehler und am spezifischen Fehlertyp. Die Pixelfehlerzahl ist jeweils pro 1 Million Pixel definiert.
Es werden die folgenden drei Fehlertypen unterschieden:
- Fehlertyp 1: ständig leuchtender Pixel
- Fehlertyp 2: ständig schwarzer Pixel
- Fehlertyp 3: defekter Subpixel entweder ständig leuchtend (rot, grün, blau) oder ständig schwarz
Die ISO-Fehlerklassen sind wie folgt definiert:
| Fehlerklasse | Max. Anzahl Typ 1 | Max. Anzahl Typ 2 | Max. Anzahl Typ 3 |
|---|---|---|---|
| I | 1 | 1 | 2-5 |
| II | 2 | 2 | 5-10 |
| III | 5 | 15 | 50 |
| IV | 50 | 150 | 500 |
Alle von Captiva und Nexoc GmbH verkauften Notebooks entsprechen der Klasse II, wenn nichts anderes angegeben ist.
Hardware
Mein Bildschirm zeigt Pixelfehler, Grafikfehler oder Farbfehler an. Was bedeutet das und was kann ich tun?
Das könnte auf eine fehlerhafte Grafikkarte hindeuten. Öffnen Sie den Gerätemanager und überprüfen Sie ob die Grafikkarte hier mit einem gelben Ausrufezeichen markiert ist. Falls ja klicken Sie die Grafikkarte im Gerätemanager mit einem Rechtsklick an und überprüfen ob hier „Error 43“ gezeigt wird. Falls ja, erstellen Sie bitte eine Serviceanfrage.
Mein PC startet zwar, bringt aber keine Bildwiedergabe auf meinem Monitor. Was kann ich tun?
Überprüfen Sie bitte zuerst ob Sie einen Rechner mit zusätzlich verbauter Grafikkarte erworben haben. Sollte das der Fall sein, verbinden Sie den Monitor bitte mit der Grafikkarte und nicht mit dem Mainboard. Die Grafikkarte ist zudem mit einem Aufkleber gekennzeichnet.
oder
Eventuell haben sich beim Transportweg die Speicherriegel gelöst. Wenn Sie es sich zutrauen, schalten Sie den Rechner ab, öffnen das Seitenteil und entnehmen die Arbeitsspeicher und setzen diese nochmals ein.
Mir wird weniger Festplattenspeicher angezeigt, als ich gekauft habe. Habe ich etwa eine zu kleine Festplatte bekommen?
Alle Hersteller berechnen die Größen der Festplatten so, dass glatte Werte angegeben werden können. Hierfür werden die Kapazitäten auf Basis des Dezimalsystems berechnet, also 1 GB = 1000 MB. Eigentlich basieren Speichergrößen aber auf dem Binärsystem, nach dem 1 GB = 1024 MB ist. Somit hat eine Festplatte, die laut Hersteller 500 GB fasst, im Rohzustand immer nur eine tatsächliche Kapazität von 465,5 GB.
Sie können die angegebenen Speichergrößen von Festplatten auf die tatsächliche Kapazität umrechnen, wenn Sie die angegebene Größe mit 0,9313 multiplizieren. Diese Regel gilt bei allen Herstellern und auch bei allen Händlern.
Wie kann ich herausfinden welches Mainboard in meinem PC verbaut ist?
Sie können auf unserer Website nach Ihrem Gerät suchen und dort die Hardware unter den Spezifikationen finden, ausserdem können Sie direkt nach dem Einschalten des PCs die Taste „Entf“ oder „Esc“ drücken und gelangen so ins BIOS. Bei den meisten gängigen Modellen ist hier auch der Produktname des Mainboards zu sehen. Sollten Sie es auf einen dieser Wege nicht ausfindig machen, können Sie uns gerne eine Serviceanfrage schreiben.
Ich habe einen PC mit zwei Datenträgern erworben aber im Arbeitsplatz wird mir nur ein Datenträger angezeigt, was kann ich hier tun?
Eventuell muss der fehlende Datenträger nur initialisiert und formatiert werden. Klicken Sie mit der rechten Maustaste auf das Windows Symbol unten links. Wählen Sie nun den Punkt „Datenträgerverwaltung“ aus. Nun werden Ihnen sämtliche im Gerät befindlichen Datenträger aufgelistet. Sollte ein Datenträger hier schwarz hinterlegt sein ist er nicht formatiert, das kann manchmal bei der Erstinbetriebnahme von Windows passieren. Klicken Sie dann mit der rechten Maustaste auf den Datenträger und führen die Formatierung durch.
Sollte die Formatierung nicht geholfen haben könnte es sein, dass sich ein SATA Kabel (Strom oder Daten) beim Transport gelöst hat. Schalten Sie den Rechner ab, öffnen das Seitenteil und überprüfen dann, ob an den Datenträgern und dem Mainboard alle SATA Kabel sicher sitzen.
Ich kann mich mit meinem neuen PC nicht mit meinem bestehenden WIFI/ WLAN Netz verbinden, warum?
Bitte überprüfen Sie in Ihren Bestelldetails ob Sie ein Gerät mit integriertem WIFI Modul erworben haben. Falls nicht benötigen Sie für das Erstellen einer WIFI/ WLAN Verbindung zusätzliche Peripherie, z.B. einen Handelsüblichen WIFI/ WLAN Stick.
Mein Rechner ist korrekt angesteckt, schaltet sich aber nicht ein bzw. bekommt keine Energie. Wie kann ich das beheben?
Überprüfen Sie zuerst ob der Netzteilschalter auf „I“ und nicht auf „O“ steht.
Eventuell hat sich beim Transport ein Kabel gelöst. Öffnen Sie bitte einmal das Seitenteil und überprüfen ob folgende Kabel verbunden sind und ordentlich sitzen:


Sollten diese Kabel locker oder gar gelöst sein stecken Sie diese bitte einfach wieder an, in welcher Reihenfolge ist normal auf dem Mainboard vermerkt. Der PC sollte sich nun einschalten lassen.
Wo finde ich das Captiva PC Handbuch?
Das Handbuch können Sie sich hier downloaden.
Diese Bedienungsanleitung ist Bestandteil für alle Captiva Desktop PCs und enthält alle notwendigen Sicherheitsinformationen und Anweisungen zur Verwendung Ihres Captiva Desktop PCs.
Bitte machen Sie sich vor Verwendung Ihres Produktes mit allen relevanten Informationen vertraut. Verwenden Sie das Produkt nur auf die beschriebene Weise für die angegebenen Anwendungsgebiete. Wenn Sie das Produkt weitergeben, achten Sie unbedingt darauf, auch alle Anweisungen und anderen relevanten Dokumente mit zu übergeben. Falls Sie nach Lektüre dieser Anleitung noch weitere spezielle Fragen haben, nehmen Sie bitte Kontakt mit dem Hersteller auf.
Meine Notebook Kamera wird nicht erkannt. Was kann ich machen?
Durch das Drücken von FN + F10 kann die Webcam ein- und ausgeschaltet werden.
Kann ich einen/mehrere Monitor/e an das Mainboard anschließen, obwohl ich eine installierte Grafikkarte in meinem PC habe?
Nach der Installation einer Grafikkarte werden automatisch die Funktionen der Monitoranschlüsse am Mainboard deaktiviert.


Was bedeuten die Lichtsignale an meiner Frontblende?
Dazu wird zwischen zwei Signalen unterschieden, einem roten und einem blauen Signal. Das rote Signal bedeutet die Aktivität von Ihrer Festplatte und das blaue Signal bedeutet die Aktivität Ihres PCs. Der kleine Knopf daneben dient als RESET-Funktion für Ihren PC.

Warum besitzt mein PC keine WLAN Funktion?
Ihr Mainboard unterstützt keine WLAN Funktion, dazu müssen Sie sich einen WLAN-Adapter über den Markt Ihres Vertrauens kaufen. Anderseits gibt es die Möglichkeit den PC über den LAN-Anschluss mit Ihrem Router/Netzwerk/Internet zu verbinden.
Den vorgesehenen Anschluss sehen Sie in der Abbildung:

Ich möchte mehr als zwei Monitore verwenden. Worauf muss ich achten?
Wie viele Monitore man an einen Laptop anschließen kann, hängt von der Anbindung und Auflösung der Displays ab. Notebooks mit den Stromspar-Techniken NVIDIA Optimus sind in der Regel stärker limitiert, aber auch dort können einzelne Display-Ausgänge auch direkt mit der dedizierten Grafikkarte verbunden sein. Wie viele Displays Ihr Notebook nativ ansteuern kann, erfahren Sie im Datenblatt bzw. Benutzerhandbuch des jeweiligen Notebooks.
Warum zeigt meine Festplatte weniger Speicher an als erwartet?
Zum einen liegt dies an unterschiedlichen Berechnungen der Festplattengröße. Die Festplattengröße wird vom Hersteller in 1012 Bytes angegeben. Windows gibt diese Kapazität mit der binären Bedeutung 240 Bytes an. So werden aus, vom Hersteller angegebenen, 1024 Gigabyte unter Windows noch 931 Gigabyte.
Wieso dreht der Lüfter manchmal auf obwohl mein Notebook untätig ist?
Dies kann daran liegen, dass Windows automatisch bestimmte Wartungsaufgaben durchführt, wenn für einen gewissen Zeitraum keine Benutzeraktivität vorliegt.
Um dies zu unterbinden, deaktivieren Sie bitte die Aufgabe „Idle Maintenance“ in der Windows-Aufgabenplanung: Start > Aufgabenplanung > Microsoft > Windows > TaskScheduler > Rechtsklick auf „Idle Maintenance“
Falls Sie System-Software von Drittanbietern installiert haben, prüfen Sie bitte auch deren Einstellungen. Vor allem Sicherheits- und Cleanup-Software wird oftmals mit aktivierten „Idle Maintenance“-Optionen ausgeliefert, die sich auch deaktivieren lassen.
Weitere Ursachen für aufdrehende Lüfter können sein:
- Hohe Umgebungstemperatur
- Verstaubtes oder verstopftes Kühlsystem
- Sonstige Hintergrundaktivitäten
- Programmierfehler / Speicher-Leaks
- Fehlerhafte Treiber
Wie pflege ich meinen Akku damit er länger hält?
Der Akku gehört zu den Verschleißteilen eines Notebooks und verliert über die Monate der Nutzung stetig an Kapazität. Der Neukauf eines Akkus lässt sich jedoch etwas hinauszögern, indem man ihn pfleglich behandelt und einige Dinge beachtet.
Folgende Tipps sollten Sie beherzigen:
- Akku im Netzbetrieb entfernen
Wer sein Notebook zu Hause an der Steckdose nutzt, sollte den Energiespeicher entfernen. Denn verbleibt der Akku im Rechner, wird er stets geladen, was die Lebensdauer sehr schnell reduziert. - Die richtige Lagerung
Bevor Sie den Akku aus dem Notebook entfernen und lagern, empfiehlt es sich, ihn bis zu Hälfte aufzuladen. Sie sollten den Energiespeicher zudem regelmäßig nachladen. Ratsam ist das Gerät nach drei Monaten wieder an die Steckdose zu hängen. Achten Sie beim Lagern auf kühle Temperaturen, denn Hitze verkürzt die Lebensdauer des Akkus rapide. Sie können den Stromspeicher in einem kühlen Keller oder sogar im Kühlschrank aufbewahren. Doch Vorsicht: Minusgrade und Feuchtigkeit schaden dem guten Stück! - Richtig laden
Besonders schädlich für den Akku ist eine Tiefentladung. Veraltet ist jedoch der Tipp, dass der Akku immer vollständig ent- und beladen werden muss, damit er seine volle Kapazität entfaltet. Dies ist nur bei älteren Modellen mit Ni-Cd-Technik notwendig. - Verbrauch reduzieren
Wer den Windows Energiesparmodus seines Notebooks aktiviert, das Display etwas abdunkelt und nicht benötigte Verbraucher wie zum Beispiel WLAN oder Bluetooth ausschaltet, reduziert die Anzahl der Ladezyklen und damit den Akkuverschleiß erheblich.
Mein externer Bildschirm zeigt Streifen. Woran kann das liegen?
Wenn bei Ihrem externen Monitor Streifen gezeiget werden, kann dies verschiedene Ursachen haben. Um etwaige Fehler auszuschließen stecken Sie einen anderen Monitor an den Laptop an. Versuchen Sie auch andere Monitorsteckplätze um hier einen Defekt des Anschlusses auszuschließen. Sollten weiterhin Streifen sichtbar sein, kann dies auch an der Grafikeinheit des Mainboards liegen. Da diese in den meisten Fällen auf dem Mainboard verlötet ist, muss hier das komplette Board getauscht werden.
Warum bekomme ich kein Bild über die Thunderbolt Schnittstelle oder USB-C?
Standardmäßig sind unserer Geräte so konfiguriert, dass die Bildausgabe für externe Monitore über Mini-DisplayPort (mDP) funktioniert. Um eine Bildausgabe über den Thunderbolt-Anschluss Ihres Laptops zu erhalten, müssen folgende Einstellungen im BIOS vorgenommen werden:
- im “Advanced Reiter“ > “Advanced Chipset Control” bei “DDI Control” von „DDI to mDP“ auf „DDI to TBT“ stellen
- "Advanced Reiter“ bei „Intel Thunderbolt“ muss „Intel Thunderbolt Technology“ auf „Enabled“ stehen
- „Security Level“ muss auf „Unique ID“ eingestellt werden.
Ich habe Probleme mit USB-Datenträgern - woran kann das liegen?
Verbindungsprobleme mit USB-Festplatten sind oftmals die Folge von unzureichender Stromversorgung. Wir empfehlen daher grundsätzlich die Nutzung von externen Festplatten mit separatem Netzteil.
Andere Ursachen für Probleme mit USB-Datenträgern können sein:
- Computerviren oder Malware
- Zu aggressiv eingestellte Antiviren Software oder andere Sicherheitsprogramme
- Die Nutzung von USB2.0-Kabeln mit USB3.0-Peripherie
- USB-Kabel von schlechter Qualität
Software
Das Upgrade auf Windows 11 kann aufgrund von Kompatibilitätsproblemen nicht ausgeführt werden. Wieso ist das so?
Überprüfen Sie bitte ob Ihre CPU in der Kompatibilitätsliste von Microsoft enthalten ist:
Von Windows 11 unterstützte Intel-Prozessoren
Von Windows 11 unterstützte AMD-Prozessoren
Zusätzlich müssten Sie noch im BIOS überprüfen ob bei Ihrem Mainboard TPM 2.0 aktiviert ist.
Wo kann ich meinen Game Coupon anfordern?
Hier können Sie Ihren Game Coupon anfordern.
Nach dem Einschalten meines neu erworbenen PCs bootet Windows nicht. Es erscheint lediglich die Meldung „Reboot and Select proper Boot device“
Überprüfen Sie bitte in Ihren Bestelldetails ob Sie ein Gerät ohne vorinstalliertem Betriebssystem erworben haben. Falls das der Fall sein sollte müssten Sie noch ein Betriebssystem installieren um mit dem Gerät ordnungsgemäß arbeiten zu können.
Die FPS sind permanent im niedrigen Bereich oder schwanken stark. Besteht hier ein Hardwareproblem?
Nicht zwangsläufig. Oftmals handelt es sich hierbei um einen Konflikt zwischen Treiberversion und einem Spiel oder einem fehlerhaften Spieleupdate bzw. Bug. Halten Sie Ihre Grafiktreiber daher immer aktuell und informieren Sie sich auch in etwaige Foren ob Ihr Problem in der Spiel spezifischen Community bekannt ist. Eventuell gibt es hierfür schon Hotfixes oder es ist ein Update in Aussicht.
Die grafische Darstellung meines Gerätes ist sehr schlecht und ich kann keine Spiele oder grafische Anwendungen starten. Was könnte das Problem sein?
Eventuell handelt es sich hier um einen nicht installierten oder defekten Grafiktreiber. Laden Sie sich daher immer Regelmäßig den aktuellsten Grafiktreiber herunter.
Bei meinem Gaming Notebook kann ich die Tastaturfarbe nicht einstellen. Wie lässt sich das Problem lösen?
Wahrscheinlich ist das dafür zuständige Control Center auf Ihrem Notebook nicht installiert. Suchen Sie hier Ihr Gerät aus und downloaden Sie das Control Center. Nach der Installation können Sie Ihre Tastaturfarbe einstellen.
Mein PC arbeitet nicht mehr ordnungsgemäß. Was kann ich tun?
Oftmals sorgt fehlerhafte Software oder ein beschädigtes Betriebssystem für solch ein Problem. Setzen Sie in diesem Fall erst einmal das Betriebssystem auf den Werkszustand zurück. Installieren Sie auch immer die aktuellsten Treiber des Mainboards und der Grafikkarte.
Meinem PC wurden DVDs beigelegt aber mein PC besitzt kein DVD Laufwerk. Muss ich noch etwas installieren oder für was sind diese DVDs?
Sofern Sie einen PC mit Betriebssystem erworben haben wurden von uns die aktuellsten Hardware Treiber installiert. Die beiliegenden DVDs gehören Ihrem Zubehör an, auch wenn Sie in Ihrem PC kein DVD Laufwerk mehr haben sollten.
Wie finde ich heraus, ob meinem System Treiber fehlen?
Am besten sehen Sie das im Geräte-Manager Ihres Windows-Systems. Einträge, die Ihre Aufmerksamkeit benötigen, werden hier mit einem gelben Ausrufezeichen angezeigt.
Ich habe bei meinem Windows PC keinen Produkt Key an der Seitenwand. Was soll ich tun?
In diesem Fall handelt es sich um eine Windows Version mit automatischer Aktivierung.
Der Produktschlüssel ist hierbei in Ihrem System integriert und es erfolgt keine Eingabeaufforderung. Die Aktivierung erfolgt direkt bei einer bestehenden Internetverbindung
Ist die PXE Meldung ein Fehler?
Die PXE Meldung ist keine Fehlermeldung. Beim Start müssen Sie F2 drücken -> unter Setup Utility -> Boot -> UEFI Setting -> Network Stack ausschalten.
Die PXE Meldung sollte nach dem Speichern der Einstellungen nicht mehr angezeigt werden.
Wie installiere ich eine Soundkarte?
Die App aus dem Microsoft Store herunterladen oder falls die App bereits installiert ist, diese aktualisieren.
Wie installiere ich ein Betriebssystem?
Hierfür wird ein bootfähiger USB-Stick benötigt. Einen bootfähigen USB-Stick können Sie sich online oder in ihrem Markt ihres Vertrauens käuflich erwerben, oder sich selber einen bootfähigen USB-Stick erstellen, mit dem Microsoft Media Creation Tool. Dafür benötigen Sie aber einen 2.ten funktionsfähigen PC/Laptop. Sobald Sie das Programm installiert haben, starten Sie das und folgen deren Anweisung.
Es gibt zwei unterschiedliche Links für Windows 10 und Windows 11, die zur Herstellerseite von Microsoft führen:
Wie erstelle ich einen Windows 11 USB-Stick?
Bedenken Sie bitte das Sie für die Erstellung des Sticks einen zweiten funktionierenden Windows PC benötigen. Ebenfalls müssen Sie beachten, dass Sie noch einen Lizenzschlüssel benötigen. Diesen kann man käuflich erwerben oder vielleicht haben Sie noch einen Schlüssel von einem alten Gerät welches Sie nicht mehr verwenden? Ab Windows 7 lässt sich dieser Key nämlich auch für Windows 11 verwenden.
1. Suchen Sie unter folgendem Link den Punkt "Erstellen von Installationsmedien für Windows 11" -> klicken Sie dann auf "Jetzt herunterladen"
2. Öffnen Sie nach dem Herunterladen das Tool. Bestätigen Sie bei aufploppenden Fenstern bitte mit "ja"
3. Nun läuft die Vorbereitung. Diese wird etwas dauern. In der Zwischenzeit können Sie schon einmal den USB-Stick anschließen. Dieser muss mindestens 8GB groß sein.
Beachten Sie bitte, dass der Stick leer sein sollte. Eventuell auf dem Stick vorhandene Daten sollten Sie sichern, da sie beim Image erstellen gelöscht werden.
4. Beim nächsten Fenster bitte auf das Feld "Weiter" klicken. Anschließend wird die Vorbereitung fortgesetzt.
5. Lassen Sie im nächsten Fenster den Haken bei "Empfohlene Optionen für diesen PC verwenden" gesetzt. Er sucht Ihnen dann das passene Image heraus.
Das funktioniert aber auch nur, wenn Sie diesen Stick auf Ihrem Captiva PC erstellen.
Sollten Sie diesen Stick auf einem anderen PC erstellen wollen, müssen Sie wie folgt auswählen:
Sprache - Deutsch
Edition - Windows 11
Nun wieder auf "Weiter" klicken.
6. Im nächsten Fenster wählen Sie den Punkt "USB-Speicherstick" aus und klicken auf "Weiter"
7. Nun wird Ihnen das Fenster "USB-Speicherstick auswählen" angezeigt. Jetzt sollte Ihnen Ihr USB Stick angezeigt werden. Klicken Sie abermals auf "Weiter"
8. Windows 11 wird jetzt heruntergeladen. Je nach Verbindungsstärke kann dieser Vorgang einige Zeit in Anspruch nehmen. Hier ist mitunter Gedult gefragt.
9. Abschließend kommt die Meldung "Der USB-Speicherstick ist bereit", nun wieder auf "Weiter" klicken
10. Das Tool schließt jetzt die Einrichtung selbstständig ab und Sie sind im Besitz eines Windows 11 Image Sticks.
11. Diesen verbinden sie jetzt mit einem PC auf welchem Windows 11 installiert werden soll und starten diesen. Es wird nun automatisch vom Stick gebootet.
Wie erstelle ich einen Windows 10 USB-Stick?
Bedenken Sie bitte das Sie für die Erstellung des Sticks einen zweiten funktionierenden Windows PC benötigen. Ebenfalls müssen Sie beachten, dass Sie noch einen Lizenzschlüssel benötigen. Diesen kann man käuflich erwerben oder vielleicht haben Sie noch einen Schlüssel von einem alten Gerät welches Sie nicht mehr verwenden? Ab Windows 7 lässt sich dieser Key nämlich auch für Windows 10 verwenden.
1. Gehen Sie auf folgenden Link und klicken auf "Tool jetzt herunterladen"
2. Öffnen Sie nach dem Herunterladen das Tool. Bestätigen Sie bei aufploppenden Fenstern bitte mit "ja"
3. Nun läuft die Vorbereitung. Diese wird etwas dauern. In der Zwischenzeit können Sie schon einmal den USB-Stick anschließen. Dieser muss mindestens 8GB groß sein.
Beachten Sie bitte, dass der Stick leer sein sollte. Eventuell auf dem Stick vorhandene Daten sollten Sie sichern, da sie beim Image erstellen gelöscht werden.
4. Beim nächsten Fenster bitte auf das Feld "Aktzeptieren" klicken. Anschließend wird die Vorbereitung fortgesetzt.
5. Nach Abschluss der Vorbereitung wählen Sie das Feld "Installationsmedien (USB-Speicherstick, DVD oder ISO-Datei) für einen anderen PC erstellen" aus und bestätigen indem Sie auf "Weiter" klicken.
6. Lassen Sie im nächsten Fenster den Haken bei "Empfohlene Optionen für diesen PC verwenden" gesetzt. Er sucht Ihnen dann das passene Image heraus.
Das funktioniert aber auch nur, wenn Sie diesen Stick auf Ihrem Captiva PC erstellen.
Sollten Sie diesen Stick auf einem anderen PC erstellen wollen, müssen Sie wie folgt auswählen:
Sprache - Deutsch
Edition - Windows 10
Architektur - 64-Bit (x64)
Nun wieder auf "Weiter" klicken.
7. Im nächsten Fenster wählen Sie den Punkt "USB-Speicherstick" aus und klicken auf "Weiter"
8. Nun wird Ihnen das Fenster "USB-Speicherstick auswählen" angezeigt. Jetzt sollte Ihnen Ihr USB Stick angezeigt werden. Klicken Sie abermals auf "Weiter"
9. Windows 10 wird jetzt heruntergeladen. Je nach Verbindungsstärke kann dieser Vorgang einige Zeit in Anspruch nehmen. Hier ist mitunter Gedult gefragt.
10. Abschließend kommt die Meldung "Der USB-Speicherstick ist bereit", nun wieder auf "Weiter" klicken
11. Das Tool schließt jetzt die Einrichtung selbstständig ab und Sie sind im Besitz eines Windows 10 Image Sticks.
12. Diesen verbinden sie jetzt mit einem PC auf welchem Windows 10 installiert werden soll und starten diesen. Es wird nun automatisch vom Stick gebootet.
Wie installiere ich Windows von einem Windows USB-Stick auf meinem Notebook?
Für eine Installation müssen Sie bitte folgende Schritte beachten:
1. Das Notebook ausschalten
2. Den Stick anstecken
3. Das Notebook einschalten und gleichzeitig wiederholt die Taste F7 drücken
4. Nun erscheint das Boot Menü
5. Mit den Pfeiltasten den USB-Stick auswählen und mit der Enter-Taste bestätigen
6. Das Installationsprogramm startet
7. Klicken Sie sich durch alle Punkte
8. Die Windows Key Eingabe können Sie mit dem Punkt "Ich habe keinen Windows Key" überspringen
9. Jetzt kommt das Auswahlfeld "Benutzerdefiniert" oder "Update"
10. Wählen sie hier "Benutzerdefiniert" aus
11. Es kommt die Datenträgenübersicht. Hier klicken Sie jeden angezeigten Datenträger an und drücken bei jedem Datenträger auf "löschen"
12. Jetzt wählen Sie die SSD (kleinerer Datenträger) aus und installieren hier Ihr Windows
Wo befindet sich mein Windows Key?
Der Lizenzkey für das installierte Windows wird in die Systemfirmware (Bios) des Gerätes eingefügt. Beim Ausführen des Windows-Setups wird der Schlüssel automatisch aus der Firmware abgerufen und muss daher nicht eingegeben werden. Nachdem Sie erstmalig eine Internetverbindung mit dem installierten Windows hergestellt haben, wird der Produkt Key vollständig aktiviert.
Alte Variante: Ihren Windows Produkt Key finden Sie auf der Rückseite Ihres Computer-Gehäuses bzw. auf der Unterseite Ihres Notebooks. Ein Teil des Lizenzschlüssels ist durch ein Siegel mit der Aufschrift "Microsoft" unkenntlich gemacht. Dieses kleine silberne Feld können Sie vorsichtig frei rubbeln, ähnlich wie bei einem Rubbellos. Bitte üben Sie hierbei nicht zuviel Druck aus. Den nun lesbaren Key können Sie bei der Windows Aktivierung als neuen Key eingeben. Die Aktivierung finden Sie unter Systemsteuerung > System oder mit der Tastenkombination "Windows-Taste" + "Pause-Taste". Klicken Sie hier bitte auf den Button "mit neuem Key aktivieren" und geben Sie dort den Key des Aufklebers ein.
Wie gehe ich vor, wenn ich bei meinem Notebook die Treiber aktualisieren möchte?
Bei der Aktualisierung von Treibern empfiehlt es sich prinzipiell, vorher den bisherigen Treiber vollständig zu deinstallieren. Dies ist zwar nicht immer unbedingt nötig, kann aber auch nicht schaden. Vor allem bei großen bzw. komplexen Treiber-Paketen.
Bitte löschen Sie nicht einfach das Gerät aus dem Geräte-Manager, sondern benutzen Sie die Funktion "Programme deinstallieren". Diese Funktion finden Sie entweder über die Startmenü-Suche oder ganz einfach in der Windows-Systemsteuerung.
Bei der Aktualisierung von Grafik-Treibern sollten Sie außerdem darauf achten, dass bei Geräten mit NVIDIA Optimus auch eine Aktualisierung des Intel-Grafik-Treibers vorgenommen werden sollte. Bei Hybrid-Grafiklösungen wie Optimus arbeiten NVIDIA- und Intel-Hardware eng zusammen. Deshalb empfiehlt es sich, die folgende Reihenfolge einzuhalten:
- Herunterladen neuer Grafik-Treiber-Pakete für Intel und NVIDIA
- Deinstallation NVIDIA-Grafik-Treiber + Neustart
- Deinstallation von Intel-Grafik-Treiber + Neustart
- Installation von Intel-Grafik-Treiber + Neustart
- Installation von NVIDIA-Grafik-Treiber + Neustart
Aktuelle Treiber-Pakete finden Sie entweder direkt beim Hersteller oder auf der Captiva Webseite beim jeweiligen Notebookmodel im Reiter Support.
Wieso erhalte ich bei Installation über USB die Fehlermeldung "Ein erforderlicher CD-/DVD-Laufwerkstreiber fehlt"?
Diese Fehlermeldung kann auftreten, wenn Sie Windows 7 über USB 3.0 installieren.
Grund für die Fehlermeldung: das Windows 7 Installationsmedium verfügt über keinen passenden Treiber für USB 3.0. Dadurch kann der Setup-Assistent ab einem bestimmten Zeitpunkt nicht mehr auf den Datenträger zugreifen. Bitte schließen Sie das Installationsmedium (externes DVD-Laufwerk oder USB-Stick) an einen USB-2.0-Port an und versuchen Sie es erneut. Die USB-3.0-Ports am Gerät erkennen Sie an den blauen Stegen, die 2.0-Ports sind schwarz.
Falls Ihr Gerät keinen USB 2.0 Port hat, integrieren Sie bitte den USB 3.0 Treiber für Windows 7 in Ihr Windows 7 Installationsmedium mithilfe dieser kostenfreien Software. Die Treiber finden Sie auf der Captiva Webseite beim jeweiligen Gerätemodell im Reiter Support.
Wie kann ich mir mein Recovery Medium erstellen?
Sie können nach Erst-Einrichtung Ihres Gerätes auf einfache Weise ein eigenes Recovery-Medium erstellen. Dieses Medium enthält bereits alle Treiber und alle Programme und Einstellungen, welche Sie zu diesem Zeitpunkt installiert haben. Mit solch einem Recovery-Medium können Sie Ihr Gerät sehr einfach in einen optimalen Anfangs-Zustand zurückversetzen - ohne umständliche Windows-Neuinstallation.
Es gibt viele Möglichkeiten einer Systemwiederherstellung. Die beste und umfassendste Methode ist die eines kompletten Wiederherstellungs-Laufwerks. Da ein solches Recovery-Medium auch bootfähig ist, können Sie damit ein Windows auch dann wiederherstellen (bzw. zurücksetzen), wenn ihre Installation aufgrund eines Software-Defekts oder Hardware-Defekts nicht mehr richtig startet.
Um ein solches Recovery-Medium zu erstellen, folgen Sie bitte dieser Schritt-für-Schritt-Anleitung.
Sonstiges
Wo kann man neue Produkte von Ihnen erwerben?
Es gibt mittlerweile eine Vielzahl von Händlern welche unsere qualitativ hochwertigen Captiva Geräte anbieten. Hier erfahren Sie mehr.
Wie aktiviere ich mein TPM 2.0?
Das ist von Hersteller zu Hersteller unterschiedlich.
Für MSI sehen Sie bitte hier nach.
Für Gigabyte bitte hier.
Wie steuere ich Lüfter und RGB?
Lüfter können im Bios und per Software eingestellt werden wenn die Lüfter direkt mit dem Mainboard verbunden sind. Die Farbsteuerung kann unterschiedlich erfolgen: Über eine Software, eine Fernbedienung oder einen Knopf am Gehäuse.
Welche Möglichkeiten habe ich, wenn die CPU nicht Windows 11 fähig ist?
Sollte das der Fall sein bieten wir Ihnen gerne unseren Aufrüstservice an. Dabei wird Ihr PC fit für die Zukunft gemacht.
Wie oft sollte ich mein Notebook reinigen lassen? Welche Pflegehinweise gibt es?
- Reinigung
Die Häufigkeit der Reinigung richtet sich erheblich nach der Nutzungsdauer und -art des Notebooks. Grundsätzlich empfiehlt es sich, dass Notebook und insbesondere das Kühlsystem immer fett-, staub- und nikotinfrei zu halten. Beim Kühlsystem empfiehlt sich eine Reinigung im Abstand von 3-6 Monaten. - Äußere Reinigung
Zum Abwischen des Gehäuses genügt meist ein feuchtes (nicht nasses!) Tuch. Das Display sollte am besten mit einem sauberen Mikrofasertuch abgewischt werden. Bei hartnäckigen Flecken darf das Tuch auch feucht (nicht nass!) sein. Achtung: es darf keine Flüssigkeit zwischen Display und Displayrahmen geraten. Zum Reinigen der Tastatur kann ein Druckluftspray verwendet werden. - Innere Reinigung
Wie bereits oben beschrieben können alle Modelle von Captiva über eine leicht zugängliche Service-Klappe auf der Unterseite des Notebooks geöffnet werden. Bei sachgerechtem Vorgehen stellt dies keinen Garantieverlust dar. Um die Lüfter und Kühlkörper zu reinigen, empfehlen wir die Verwendung von Pinsel, Pinzette, Wattestäbchen oder Druckluftspray (für die Ventilatoren). Bitte reinigen Sie nicht nur den Lüfter (Ventilator), sondern reinigen Sie insbesondere auch die Kühlkörper (auch "Heatsinks" genannt). Sie dürfen die Lüfter abschrauben und ausbauen, um an die Kühlkörper heranzukommen. Jedes Lüfter-Gehäuse ist mit 3-4 Schrauben am Notebook befestigt. Diese Schrauben lassen sich sehr einfach lösen. Die Lüfter können Sie somit auch sehr einfach herausnehmen.
Hinweis: Sollten bei der Reinigung Teile des Notebooks beschädigt werden, fällt dies nicht unter unsere Garantiebedingungen. Bitte gehen Sie deshalb bei allen Wartungsarbeiten mit großer Sorgfalt vor. Lassen Sie sich ggf. von unserem Support-Team telefonisch beraten oder senden Sie uns ihr Notebook ,gegen eine Aufwandspauschale, zu.
Welche verschiedene Arten von USB 3.2 bzw USB Typ C gibt es?
USB 3.1 bezeichnet ein ganzes Bündel an Leistungsmerkmalen, die sich je nach Ausführung im Detail unterscheiden können. USB 3.1 „Type-C“ bezeichnet konkret die neu eingeführte, verdrehsichere Anschluss-Steckform.
Die drei häufigsten USB-Steckerformen sind die folgenden:
- Standard-A: auch als Standard-USB bekannt
- Micro-B: wird hauptsächlich in Smartphones für das Ladekabel verwendet
- Type-C: der neue Stecker
Standard-A und Micro-B haben gemeinsam, das man sie nur in der korrekten Orientierung einstecken kann. Type-C ungefähr genau so klein wie Micro-B, ist aber verdrehsicher und kann daher auch „auf dem Kopf herum“ eingesteckt werden.
Von USB 3.1 Type-C gibt es folgende Ausbaustufen:
USB-C 3.2 Gen1
- USB-Brandbreite: 5 Gbit/s
- Ist technisch identisch zu USB 3.0 (bis auf die neue Stecker-Bauform)
USB-C 3.2 Gen1 inkl. DisplayPort
- USB-Brandbreite: 5 Gbit/s
- Ist technisch identisch zu USB 3.0 (bis auf die neue Stecker-Bauform)
- Unterstützt einen alternativen Modus mit 1x DisplayPort über Type-C
USB-C 3.2 Gen2
- USB-Bandbreite: 10 Gbit/s
- Ist somit doppelt so schnell wie USB 3.0
USB-A 3.2 Gen2
- USB-Bandbreite: 10 Gbit/s
- Ist somit doppelt so schnell wie USB 3.0
- Verwendet den altbekannten Standard-USB-Steckplatz
USB-C 3.2 Gen2 inkl. DisplayPort
- USB-Bandbreite: 10 Gbit/s
- Ist somit doppelt so schnell wie USB 3.0
- Unterstützt einen alternativen Modus mit 1x DisplayPort über Type-C
USB-C 3.2 Gen2 inkl. DisplayPort
- USB-Bandbreite: 10 Gbit/s
- Ist somit doppelt so schnell wie USB 3.0
- Bietet auch Thunderbolt 3/4 mit 40 Gbit/s – entspricht in etwa PCI-Express 3.0 mit 4 Lanes (x4)
- Unterstützt zusätzlich einen alternativen Modus mit 1x DisplayPort über Type-C. Bei Nutzung von DisplayPort wird die gleichzeitig zur Verfügung stehende Thunderbolt-Bandbreite auf 20 Gbit/s reduziert
Was ist das "Flexi-Charger"-Feature und wie nutze ich es?
Das Feature "FlexiCharger" wurde 2015 mit der sechsten Generation der Core i7-Prozessoren (Codename Skylake) eingeführt. Das Feature schont den Akku in Zeiträumen, in denen man das Notebook für lange Zeit dauerhaft am Netzteil betreibt und dabei den Akku nur selten verwendet. Es reduziert die Anzahl an Ladezyklen, indem es erst ab einem bestimmten Akku-Füllstand (z.B. 80%) damit beginnt, den Akku wieder zu laden, anstatt den Akku permanent zwischen 99% und 100% pendeln zu lassen.
Zusätzlich zur Untergrenze lässt sich aber auch eine Obergrenze einstellen. Für die Langzeit-Lagerung von Akkus wird empfohlen, diese vor der Einlagerung auf etwa 50% zu laden bzw. zu entladen. Mit FlexiCharger kann man z.B. einstellen, dass der Akku erst ab 40% geladen wird und bei 60% aufhört zu laden. Damit lässt sich der Akku über lange Zeiträume hinweg perfekt um die 50% Marke balancieren.
Die Ober- und Untergrenze von FlexiCharger lässt sich in allen unterstützten Geräten im BIOS-Setup (F2) unter "Advanced Chipset Control" einstellen. Bei der Aktivierung von FlexiCharger wird gewarnt, "over time the meter's reading accuracy will deteriorate". Das bedeutet also, dass die Akku-Füllstandsanzeige mit der Zeit ungenauer werden könnte. Die Abweichung der Genauigkeit kann nach 12 Monaten bis zu 20% betragen. Um die Genauigkeit der Akkustandsanzeige neu zu kalibrieren, muss man lediglich das FlexiCharger deaktivieren und den Akku einmal auf 100% aufladen.
Informationen zur EU-Energieverordnung
 Hier können Sie die erweiterte technische Angaben gemäß EU Richtline Nr. 617/2013 zu Ihrem CAPTIVA PC downloaden. Geben Sie dazu einfach die Artikelnummer in das Suchfeld ein und starten Sie den pdf-Download. Die Artikelnummer finden Sie auf dem Typenschild an der linken oder rechten Seitenwand Ihres CAPTIVA PCs.
Hier können Sie die erweiterte technische Angaben gemäß EU Richtline Nr. 617/2013 zu Ihrem CAPTIVA PC downloaden. Geben Sie dazu einfach die Artikelnummer in das Suchfeld ein und starten Sie den pdf-Download. Die Artikelnummer finden Sie auf dem Typenschild an der linken oder rechten Seitenwand Ihres CAPTIVA PCs.
- 27065
- 27307
- 28452
- 28604
- 27435
- 27399
- 22886
- 22771
- 22770
- 24483
- 28451
- 29404
- 27476
- 27543
- 27544
- 27546
- 27547
- 28603
- 28605
- 30517
- 30518
- 30293
- 30265
- 28453
- 30839
- 30840
- 31388
- 31389
- 28458
- 27436
- 31939
- 31253
- 32381
- 32515
- 32544
- 32545
- 33072
- 32382
- 27306
- 33660
- 34970
- 34852
- 34851
- 34850
- 34849
- 34848
- 34511
- 34162
- 34160
- 33935
- 33936
- 32538
- 34649
- 35187
- 34906
- 36471
- 37233
- 32517
- 32518
- 32519
- 34432
- 33427
- 34969
- 36982
- 38003
- 38110
- 38774
- 38775
- 38776
- 38777
- 38567
- 38568
- 38979
- 38980
- 38981
- 38004
- 38005
- 38935
- 39361
- 36390
- 39257
- 39853
- 40096
- 40305
- 40235
- 40233
- 40192
- 40016
- 41096
- 40234
- 40257
- 40191
- 41826
- 41827
- 41828
- 41829
- 41830
- 40678
- 40609
- 40608
- 3
- 38899
- 41389
- 41202
- 42652
- 42653
- 42654
- 43817
- 44643
- 44644
- 45313
- 45314
- 45315
- 45316
- 45317
- 46343
- 46474
- 46475
- 46476
- 46477
- 47471
- 47472
- 47394
- 46913
- 46760
- 47060
- 47058
- 47921
- 47938
- 47939
- 47941
- 47943
- 47946
- 47950
- 47951
- 45843
- 45844
- 45845
- 45846
- 45847
- 45848
- 45849
- 45850
- 45851
- 45852
- 45853
- 45854
- 45855
- 45856
- 45857
- 45858
- 45859
- 45860
- 45861
- 45862
- 46553
- 46554
- 46555
- 46704
- 46705
- 46706
- 46707
- 46708
- 46709
- 47053
- 47054
- 47055
- 47056
- 47057
- 47250
- 47736
- 47738
- 47923
- 47940
- 47944
- 47947
- 48611
- 48612
- 48613
- 48614
- 48615
- 48616
- 48617
- 48618
- 48619
- 48620
- 48622
- 48623
- 48624
- 48625
- 48626
- 48627
- 48628
- 48631
- 48632
- 48633
- 48634
- 48635
- 48636
- 48637
- 48638
- 48639
- 48640
- 48641
- 48642
- 48643
- 48644
- 48645
- 48646
- 48647
- 48648
- 49066
- 49199
- 48196
- 50043
- 50055
- 50059
- 50062
- 49242
- 59243
- 49243
- 49244
- 49245
- 49246
- 49247
- 49249
- 49248
- 49250
- 49251
- 49252
- 59253
- 49253
- 49254
- 49256
- 49258
- 49257
- 49259
- 49261
- 49260
- 49262
- 49263
- 49264
- 49265
- 49266
- 49268
- 49267
- 49269
- 49270
- 49589
- 49588
- 49590
- 49591
- 49592
- 49593
- 49594
- 49595
- 49636
- 49637
- 49643
- 49644
- 49638
- 49639
- 49645
- 48764
- 49640
- 49641
- 49642
- 49646
- 49647
- 49648
- 49656
- 49658
- 48767
- 49663
- 49659
- 49660
- 49662
- 49664
- 48769
- 49665
- 49110
- 49111
- 50044
- 50045
- 50046
- 50052
- 50063
- 50066
- 50067
- 50068
- 50069
- 50070
- 51262
- 51376
- 52220
- 50674
- 50816
- 50848
- 51406
- 57360